Tutorial Efecto Surf Colors
2 participantes
Página 1 de 1.
 Tutorial Efecto Surf Colors
Tutorial Efecto Surf Colors
Bueno aqui les dejo otro tuto , espero les guste 
El resultado quedaria algo como este..
KarloRomeo Surf Girl Colors
[Tienes que estar registrado y conectado para ver esa imagen]
[Tienes que estar registrado y conectado para ver este vínculo]
Vale entonces empezemos que es facil
Paso 1 -
Abrimos esta imagen en un archivo nuevo , el tamaño seria el de la imagen.
[Tienes que estar registrado y conectado para ver esa imagen]
Despues abrimos los pinceles de lineas y ponemos unas lineas en medio le bajamos la opacidad
y con una goma de pincel suave , borramos un poco las orillas como en la imagen
[Tienes que estar registrado y conectado para ver esa imagen]
Paso 2 -
Creamos una nueva capa y con los pinceles florarel , agregamos algunos como
en la imagen o en la posicion que gusten de color blanco , pero que sean muy blancos
[Tienes que estar registrado y conectado para ver esa imagen]
Y a esa capa de los pinceles florales le agregamos esta opcion de resplandor exterior
[Tienes que estar registrado y conectado para ver esa imagen]
y nos quedara algo asi:
[Tienes que estar registrado y conectado para ver esa imagen]
Paso 3 -
Creamos otra capa y con un pincel suave pintamos varios colores como la imagen
de los colores que a ustedes mejor les gusten
[Tienes que estar registrado y conectado para ver esa imagen]
A esa capa le aplicamos un filtro de: Filtro - Desenfocar - Desenfoque Gausiano de 60 pix
[Tienes que estar registrado y conectado para ver esa imagen]
Y a esa misma capa la ponemos en superponer y tendremos algo asi
[Tienes que estar registrado y conectado para ver esa imagen]
Paso 4-
Creamos otra capa y con el pincel de lineas y manchas podemos agregarles algunas
manchitas y aplicarle el resplandor exterior como a las florares y quedaria algo asi:
[Tienes que estar registrado y conectado para ver esa imagen]
Despues creamos otra capa y nos vamos a:
Imagen - Aplicar imagen y ok "nos creara una capa juntando todas las de abajo"
Esa capa que acabamos de crear , la duplicamos y le agregamos un filtro:
Filtro - Desenfocar - Desenfoque Movimiento con estos valores:
[Tienes que estar registrado y conectado para ver esa imagen]
A esa capa que le aplicamos el filtro desenfoque en mov. la ponemos en aclarar
y le bajan un poco la opacidad para que no quede tan brillosa y quedara algo asi:
[Tienes que estar registrado y conectado para ver esa imagen]
Paso 5 -
Agregamos un filtro de fotografia " se encuenta en el menu de las capas , en el simbolo
como de ying yang "el circulo blanco y negro" con estos valores:
[Tienes que estar registrado y conectado para ver esa imagen]
Podemos agregar mas filtros ó algun mapa de degradado en capa superponer o luz suave
es opcional este paso , pero pueden ir probando mas cosas..
Paso 6 -
Por ultimo copian este marco y lo pegan en una capa nueva hasta arriba
y con la varita magica le quitan el fondo blanco.
[Tienes que estar registrado y conectado para ver esa imagen]
"Pueden ustedes crear algun marco o bajarse alguno tambien,
le ponen su nombre , detalles y finalmente quedara algo asi:
[Tienes que estar registrado y conectado para ver esa imagen]
Espero que este tutorial les haya gustado y servido tambien
que el punto es aprender, y cualquier duda o comentario , en este post
ciao
El resultado quedaria algo como este..
KarloRomeo Surf Girl Colors
[Tienes que estar registrado y conectado para ver esa imagen]
[Tienes que estar registrado y conectado para ver este vínculo]
Vale entonces empezemos que es facil
Paso 1 -
Abrimos esta imagen en un archivo nuevo , el tamaño seria el de la imagen.
[Tienes que estar registrado y conectado para ver esa imagen]
Despues abrimos los pinceles de lineas y ponemos unas lineas en medio le bajamos la opacidad
y con una goma de pincel suave , borramos un poco las orillas como en la imagen
[Tienes que estar registrado y conectado para ver esa imagen]
Paso 2 -
Creamos una nueva capa y con los pinceles florarel , agregamos algunos como
en la imagen o en la posicion que gusten de color blanco , pero que sean muy blancos
[Tienes que estar registrado y conectado para ver esa imagen]
Y a esa capa de los pinceles florales le agregamos esta opcion de resplandor exterior
[Tienes que estar registrado y conectado para ver esa imagen]
y nos quedara algo asi:
[Tienes que estar registrado y conectado para ver esa imagen]
Paso 3 -
Creamos otra capa y con un pincel suave pintamos varios colores como la imagen
de los colores que a ustedes mejor les gusten
[Tienes que estar registrado y conectado para ver esa imagen]
A esa capa le aplicamos un filtro de: Filtro - Desenfocar - Desenfoque Gausiano de 60 pix
[Tienes que estar registrado y conectado para ver esa imagen]
Y a esa misma capa la ponemos en superponer y tendremos algo asi
[Tienes que estar registrado y conectado para ver esa imagen]
Paso 4-
Creamos otra capa y con el pincel de lineas y manchas podemos agregarles algunas
manchitas y aplicarle el resplandor exterior como a las florares y quedaria algo asi:
[Tienes que estar registrado y conectado para ver esa imagen]
Despues creamos otra capa y nos vamos a:
Imagen - Aplicar imagen y ok "nos creara una capa juntando todas las de abajo"
Esa capa que acabamos de crear , la duplicamos y le agregamos un filtro:
Filtro - Desenfocar - Desenfoque Movimiento con estos valores:
[Tienes que estar registrado y conectado para ver esa imagen]
A esa capa que le aplicamos el filtro desenfoque en mov. la ponemos en aclarar
y le bajan un poco la opacidad para que no quede tan brillosa y quedara algo asi:
[Tienes que estar registrado y conectado para ver esa imagen]
Paso 5 -
Agregamos un filtro de fotografia " se encuenta en el menu de las capas , en el simbolo
como de ying yang "el circulo blanco y negro" con estos valores:
[Tienes que estar registrado y conectado para ver esa imagen]
Podemos agregar mas filtros ó algun mapa de degradado en capa superponer o luz suave
es opcional este paso , pero pueden ir probando mas cosas..
Paso 6 -
Por ultimo copian este marco y lo pegan en una capa nueva hasta arriba
y con la varita magica le quitan el fondo blanco.
[Tienes que estar registrado y conectado para ver esa imagen]
"Pueden ustedes crear algun marco o bajarse alguno tambien,
le ponen su nombre , detalles y finalmente quedara algo asi:
[Tienes que estar registrado y conectado para ver esa imagen]
Espero que este tutorial les haya gustado y servido tambien
que el punto es aprender, y cualquier duda o comentario , en este post
ciao
 Re: Tutorial Efecto Surf Colors
Re: Tutorial Efecto Surf Colors
Nah ese si me keda a mi un poco dificil jejeje cuando tenga mas practica lo hago por ahora me resgino a solo ver jeje

Darkamy- Admin
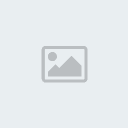
- Cantidad de envíos : 1486
Edad : 29
Localización : Colombia
Coins : 500
Fecha de inscripción : 29/09/2008
 Re: Tutorial Efecto Surf Colors
Re: Tutorial Efecto Surf Colors
si , este suele ser algo mas complicado , pero ojala y algun dia puedas hacerlo
y postear tu resultado
ciao
y postear tu resultado
ciao
 Re: Tutorial Efecto Surf Colors
Re: Tutorial Efecto Surf Colors
De seguro algun dia lo posteare y me kedara bn 

Darkamy- Admin
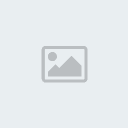
- Cantidad de envíos : 1486
Edad : 29
Localización : Colombia
Coins : 500
Fecha de inscripción : 29/09/2008
 Temas similares
Temas similares» Fantástico Efecto Brillante.
» Bandera con efecto 3D
» Tutorial spidey
» Efecto Fuego en Motocicleta
» Efecto de piel de hoja
» Bandera con efecto 3D
» Tutorial spidey
» Efecto Fuego en Motocicleta
» Efecto de piel de hoja
Página 1 de 1.
Permisos de este foro:
No puedes responder a temas en este foro.


