Pasar pagina
3 participantes
Página 1 de 1.
 Pasar pagina
Pasar pagina
Abrir la imagen con Photoshop.
[Tienes que estar registrado y conectado para ver esa imagen]
Abierta la imagen, seleccionamos la herramienta “Pluma”,
o tecleamos la letra “P” directamente. En el menú de arriba
de esta herramienta hacemos clic sobre la opción “Trazados”
[Tienes que estar registrado y conectado para ver esa imagen]
Empecemos a trazar nuestro doblez artificial. Empecemos
por la parte inferior, soltamos el ratón y nos desplazamos
en diagonal a la parte del margen derecho, volvemos a hacer
clic, a continuación nos desplazamos en diagonal hacia arriba
y a la izquierda, hacemos clic, y terminamos al mismo punto de
inicio volviendo hacer clic para finalizar.
Ahora cambiamos de pluma y elegimos la “Pluma de forma libre”
que se encuentra escondida en el mismo lugar que la pluma
anterior.
Colocamos nuestros puntos de ancla en el centro de cada trazo
marcado, como podemos ver en la imagen mediante flechas
rojas.
[Tienes que estar registrado y conectado para ver esa imagen]
Después con la herramienta “Selección directa” deberemos desplazar cada
punto de ancla para darle la forma de pequeña panza.
[Tienes que estar registrado y conectado para ver esa imagen]
Una vez tenemos nuestra forma deseada, la convertimos
en selección cliqueando Ctr+Intro.
[Tienes que estar registrado y conectado para ver esa imagen]
En la barra de herramientas, hacemos clic en la opción
de “Degradado”, y en el menú superior, nos quedamos
con la opción de “Degradado lineal”. Después, marcamos
sobre el editor de degradados (barra que aparece en la
barra superior del menú cuando esta activa dicha herramienta).
[Tienes que estar registrado y conectado para ver esa imagen]
Actuando sobre la barra larga de este menú y sus reguladores,
creamos un degradado como se aprecia en la imagen inferior,
que va desde un gris medio (a) a un gris claro (b), para volver
a un gris medio (c) y, posteriormente, al blanco (d).
(Para los no iniciados demasiado en el editor de degradados,
podemos decir que cliqueando sobre la barra, creamos reguladores
donde podemos cambiar sus colores en el recuadro que dice
color (e)).
[Tienes que estar registrado y conectado para ver esa imagen]
Con este degradado simularemos los reflejos de luz
naturales sobre un hipotético doblez de una hoja de
papel fotográfico. Creamos una nueva capa haciendo
clic en el menú “Capa-Nueva-Capa” o directamente
sobre el icono de la parte inferior de la paleta capas.
Sobre la selección creada para el doblez, trazamos
el degradado en diagonal de abajo (a) hacia arriba (b),
como se muestra en la imagen inferior.
[Tienes que estar registrado y conectado para ver esa imagen]
Una vez creado el doblez, deseleccionamos la zona “Ctr+D”.
Para que el doblez goce de una mayor credibilidad, es recomen-
dable que proyectemos algo de sombra. Teniendo seleccionada
la capa recién creada hacemos clic en el icono que hay en la
parte inferior de la paleta capas, el segundo por la izquierda,
representada por un circulo y una “F” en su interior. Del menu
saliente elegimos “Sombra paralela”.
[Tienes que estar registrado y conectado para ver esa imagen]
Del cuadro saliente escogemos los valores que más
se acerquen a nuestro gusto, pero podemos probar
con los valores que se ven en la imagen inferior.
[Tienes que estar registrado y conectado para ver esa imagen]
Ahora vamos a generar lo que debería verse debajo de
la parte doblada de la fotografía. Creamos una nueva
Capa esta vez haciendo clic en el icono que se encuentra
en la parte inferior de la paleta capas, que se encuentra
al lado del “Papelera eliminar capa”, la colocamos debajo
de la que contiene el degradado del borde.
Escogemos la herramienta “Lazo poligonal”, hacemos zoom
de la parte del doblez, y realizamos la selección del triangulito
de la esquina inferior derecha de la imagen. Terminada la
selección, seleccionamos un color en la barra de herramientas
que contraste debidamente con el tono de nuestra imagen( en
mi caso rojo algo oscuro.
Pulsamos Ctr+Supr., con lo que la selección se nos teñirá de rojo.
[Tienes que estar registrado y conectado para ver esa imagen]
Solo nos queda añadir algún texto para darle más brillantez
al trabajo, lógicamente deberemos darle un color que contraste
con el fondo rojo de nuestro trabajo.
[Tienes que estar registrado y conectado para ver esa imagen]
Mi trabajo finalizado:
[Tienes que estar registrado y conectado para ver esa imagen]
[Tienes que estar registrado y conectado para ver esa imagen]
Abierta la imagen, seleccionamos la herramienta “Pluma”,
o tecleamos la letra “P” directamente. En el menú de arriba
de esta herramienta hacemos clic sobre la opción “Trazados”
[Tienes que estar registrado y conectado para ver esa imagen]
Empecemos a trazar nuestro doblez artificial. Empecemos
por la parte inferior, soltamos el ratón y nos desplazamos
en diagonal a la parte del margen derecho, volvemos a hacer
clic, a continuación nos desplazamos en diagonal hacia arriba
y a la izquierda, hacemos clic, y terminamos al mismo punto de
inicio volviendo hacer clic para finalizar.
Ahora cambiamos de pluma y elegimos la “Pluma de forma libre”
que se encuentra escondida en el mismo lugar que la pluma
anterior.
Colocamos nuestros puntos de ancla en el centro de cada trazo
marcado, como podemos ver en la imagen mediante flechas
rojas.
[Tienes que estar registrado y conectado para ver esa imagen]
Después con la herramienta “Selección directa” deberemos desplazar cada
punto de ancla para darle la forma de pequeña panza.
[Tienes que estar registrado y conectado para ver esa imagen]
Una vez tenemos nuestra forma deseada, la convertimos
en selección cliqueando Ctr+Intro.
[Tienes que estar registrado y conectado para ver esa imagen]
En la barra de herramientas, hacemos clic en la opción
de “Degradado”, y en el menú superior, nos quedamos
con la opción de “Degradado lineal”. Después, marcamos
sobre el editor de degradados (barra que aparece en la
barra superior del menú cuando esta activa dicha herramienta).
[Tienes que estar registrado y conectado para ver esa imagen]
Actuando sobre la barra larga de este menú y sus reguladores,
creamos un degradado como se aprecia en la imagen inferior,
que va desde un gris medio (a) a un gris claro (b), para volver
a un gris medio (c) y, posteriormente, al blanco (d).
(Para los no iniciados demasiado en el editor de degradados,
podemos decir que cliqueando sobre la barra, creamos reguladores
donde podemos cambiar sus colores en el recuadro que dice
color (e)).
[Tienes que estar registrado y conectado para ver esa imagen]
Con este degradado simularemos los reflejos de luz
naturales sobre un hipotético doblez de una hoja de
papel fotográfico. Creamos una nueva capa haciendo
clic en el menú “Capa-Nueva-Capa” o directamente
sobre el icono de la parte inferior de la paleta capas.
Sobre la selección creada para el doblez, trazamos
el degradado en diagonal de abajo (a) hacia arriba (b),
como se muestra en la imagen inferior.
[Tienes que estar registrado y conectado para ver esa imagen]
Una vez creado el doblez, deseleccionamos la zona “Ctr+D”.
Para que el doblez goce de una mayor credibilidad, es recomen-
dable que proyectemos algo de sombra. Teniendo seleccionada
la capa recién creada hacemos clic en el icono que hay en la
parte inferior de la paleta capas, el segundo por la izquierda,
representada por un circulo y una “F” en su interior. Del menu
saliente elegimos “Sombra paralela”.
[Tienes que estar registrado y conectado para ver esa imagen]
Del cuadro saliente escogemos los valores que más
se acerquen a nuestro gusto, pero podemos probar
con los valores que se ven en la imagen inferior.
[Tienes que estar registrado y conectado para ver esa imagen]
Ahora vamos a generar lo que debería verse debajo de
la parte doblada de la fotografía. Creamos una nueva
Capa esta vez haciendo clic en el icono que se encuentra
en la parte inferior de la paleta capas, que se encuentra
al lado del “Papelera eliminar capa”, la colocamos debajo
de la que contiene el degradado del borde.
Escogemos la herramienta “Lazo poligonal”, hacemos zoom
de la parte del doblez, y realizamos la selección del triangulito
de la esquina inferior derecha de la imagen. Terminada la
selección, seleccionamos un color en la barra de herramientas
que contraste debidamente con el tono de nuestra imagen( en
mi caso rojo algo oscuro.
Pulsamos Ctr+Supr., con lo que la selección se nos teñirá de rojo.
[Tienes que estar registrado y conectado para ver esa imagen]
Solo nos queda añadir algún texto para darle más brillantez
al trabajo, lógicamente deberemos darle un color que contraste
con el fondo rojo de nuestro trabajo.
[Tienes que estar registrado y conectado para ver esa imagen]
Mi trabajo finalizado:
[Tienes que estar registrado y conectado para ver esa imagen]
 Re: Pasar pagina
Re: Pasar pagina
bueno, el tutorial facilicimo de hacer, me ha gustado muchisimo y lo voy a hacer en cuanto pueda, muchas gracias por subirlo cyberjosele!!!!!

jupaso69- Colaborador

- Cantidad de envíos : 290
Edad : 37
Localización : Granada (Andalucía)
Coins : 10
Fecha de inscripción : 05/12/2008
 Re: Pasar pagina
Re: Pasar pagina
muy bueno ya lo avia visto.muchas gracias
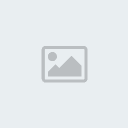
~samue'o9- Maniaco

- Cantidad de envíos : 352
Edad : 32
Localización : El Cuervo (Sevilla)
Fecha de inscripción : 04/12/2008
 Temas similares
Temas similares» Votaciones.. [Logo De La Pagina]
» Pagina para ver un sin fin de peliculas
» OneclickMovies [La mejor Pagina]
» Excelente pagina para Descarga de Wallpapers!
» Inscripcion "Crea El Logo De La Pagina"
» Pagina para ver un sin fin de peliculas
» OneclickMovies [La mejor Pagina]
» Excelente pagina para Descarga de Wallpapers!
» Inscripcion "Crea El Logo De La Pagina"
Página 1 de 1.
Permisos de este foro:
No puedes responder a temas en este foro.



